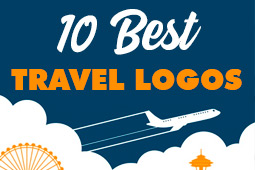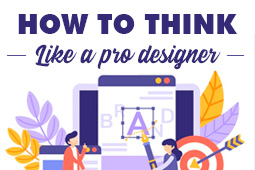Die meisten von uns haben eine erstaunliche, professionelle E-Mail-Signatur erhalten - ihr ästhetisches Design hebt sich wirklich von dem faden, ansonsten nur aus Text bestehenden E-Mail-Inhalt ab, und wir als Leser hinterlassen einen guten Eindruck beim Absender. Aber wie viele von uns können tatsächlich unsere eigenen professionellen Signaturen für E-Mails mit einem Logo erstellen und versenden?
Es ist eigentlich viel einfacher, als es aussieht! Im Folgenden erklären wir Ihnen alles, was Sie wissen müssen, um Ihren Ruf und Ihre Markenbekanntheit mit professionellen E-Mail-Signaturen zu verbessern. Wir beginnen mit den bewährten Verfahren für die Gestaltung von E-Mail-Signaturen mit Logos und erklären dann, wie Sie Ihre in Outlook, Google Mail und Yahoo! hinzufügen können.
3 Expertentipps für die besten E-Mail-Signaturen
1. Eine E-Mail-Signaturvorlage verwenden
Wollen Sie ein Geheimnis wissen? Sie müssen nicht Stunden in Photoshop verbringen, um eine pixelgenaue E-Mail-Signatur von Grund auf zu erstellen. Sie können einfach eine E-Mail-Signaturvorlage verwenden, um automatisch eine solche zu erstellen, und auch Ihr Logo hinzufügen. Diese Online-Tools verwenden bereits professionell gestaltete Grafiken, die atemberaubend aussehen. Sie müssen also nur noch Ihre persönlichen Informationen und Links hinzufügen. Und sie sind normalerweise kostenlos!
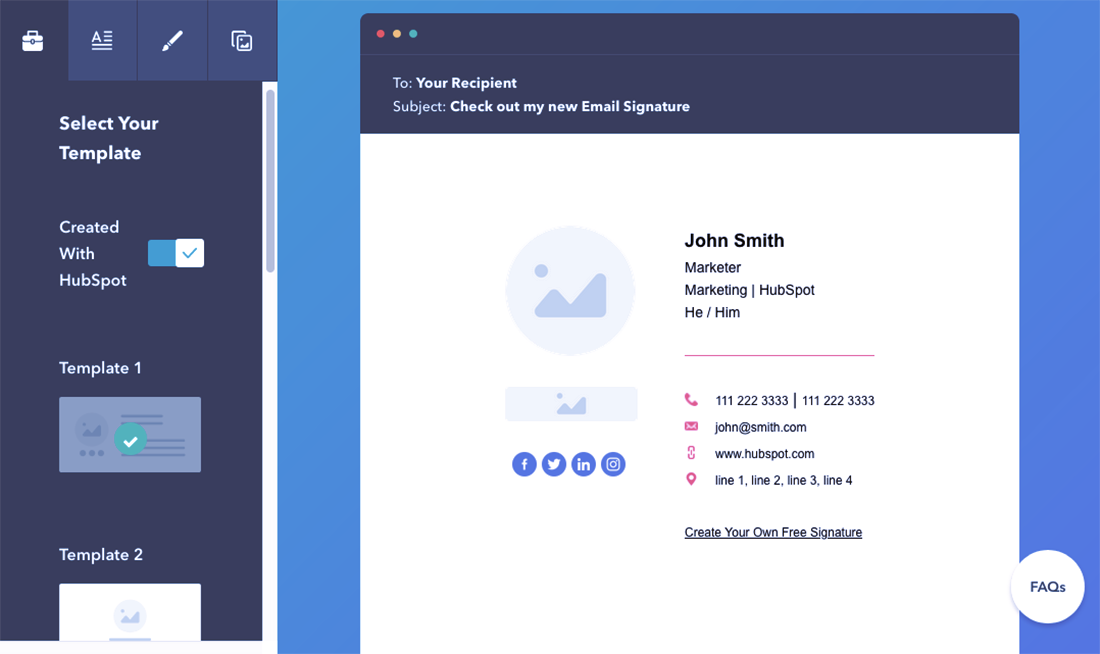
Wenn Sie kein professioneller Designer sind oder einen bestimmten künstlerischen Stil bevorzugen, sind E-Mail-Signaturvorlagen der richtige Weg. Das Schwierigste beim Entwerfen einer E-Mail-Signatur ist es, sie gut aussehen zu lassen, aber diese Vorlagen sehen bereits großartig aus.
Darüber hinaus bieten sie Platz für alle notwendigen Informationen, damit Sie nichts verpassen. Wenn Sie zum Beispiel zum ersten Mal eine E-Mail-Signatur entwerfen, denken Sie vielleicht nicht daran, Ihre sozialen Symbole einzufügen, aber wenn Sie eine E-Mail-Signaturvorlage verwenden, haben Sie diese Option direkt vor sich.
Natürlich sollten Sie vorsichtig sein, welche E-Mail-Signaturvorlage Sie verwenden. Hier sind unsere Top-Vorschläge, die sowohl kostenlos als auch online zur Verfügung stehen:
- HubSpot-E-Mail-Signaturvorlage
- WiseStamp E-Mail-Signatur-Vorlage
Jede hat ihre eigene Bibliothek mit Vorlagen, also zögern Sie nicht, alle Ihre Möglichkeiten auszuloten, bevor Sie sich für eine entscheiden.
2. Beispiele für E-Mail-Signatur zur Inspiration
Wenn man all die verschiedenen Vorlagen-Werkzeuge mit all ihren unterschiedlichen Vorlagen betrachtet, haben Sie eine Menge unterschiedlicher Erscheinungsbilder und Stile zur Auswahl. Dazu gehören auch kostenlose Tools, so dass Bettler wählerisch sein können!
Um Ihnen zu helfen, die für Sie am besten geeignete E-Mail-Signatur zu finden, versuchen Sie, eine Reihe verschiedener E-Mail-Signaturbeispiele nachzuschlagen und notieren Sie, was Ihnen gefällt und was nicht. Wenn Sie viele E-Mail-Signaturbeispiele gleichzeitig scannen, werden Muster sichtbar, die Ihnen helfen, die Aspekte zu isolieren, die Sie nachahmen möchten.
Mögen Sie zum Beispiel horizontale E-Mail-Signaturen oder vertikale? Welche Trends nutzen andere Personen in Ihrer Branche? Welche professionellen E-Mail-Signaturen veranlassen Sie dazu, mit dem Absender Geschäfte zu machen?
Sie können Beispiele für E-Mail-Signaturen ziemlich leicht mit jeder Suchmaschine finden, oder sogar, indem Sie die Bibliotheken nach Vorlagenwerkzeugen durchsuchen. Fühlen Sie sich frei, auch Ihren persönlichen Posteingang nach Ideen und Vorschlägen zu durchsuchen.
3. Fügen Sie Ihr Logo hinzu, um das Branding zu verbessern
Der Hauptunterschied zwischen persönlichen und beruflichen E-Mail-Signaturen besteht darin, wen sie repräsentieren. Mit professionellen E-Mail-Signaturen möchten Sie Ihre Marke mehr fördern als sich selbst - und damit den Bekanntheitsgrad Ihrer Marke steigern und den Ruf Ihres Unternehmens verbessern.
Nach dieser Logik ist es besser, Ihr Logodesign anstelle Ihres persönlichen Bildes einzufügen, vor allem, wenn Sie eine kleine oder Ein-Personen-Firma sind. Dann spiegelt alles, was Sie in Ihrer E-Mail sagen, Ihr Unternehmen wider, so dass, solange Ihre E-Mails produktiv sind, jede einzelne Ihre Marke stärkt.
So wie das Branding funktioniert, möchten Sie Ihr Logodesign überall dort einsetzen, wo es möglich ist (kurz vor einer Überbelichtung). Werbung, Social-Media-Beiträge, Merchandising-Artikel, Tragetaschen - überall! Jedes Mal, wenn jemand Ihr Logo sieht, verstärkt es den Wiedererkennungswert der Marke und erinnert ihn daran, dass es Sie gibt, falls er für das, was Sie anbieten, auf dem Markt sein könnte. Ihr Logodesign in einer E-Mail-Signatur zu sehen, passt also natürlich in eine größere, übergreifende Markenstrategie.
Wenn Sie noch kein Logo haben, können Sie mit unserem eigenen gratis Logogenie Logo Maker schnell und effektiv ein Logo entwerfen. Im Gegensatz zu anderen Logogenie-Logo-Herstellern bietet unser Tool eine benutzerfreundliche Oberfläche und einfache Anleitungen, wenn Sie zum ersten Mal ein Logo entwerfen.
Sie können sogar unsere Logovorlagen verwenden, wenn Sie sich nicht um das eigentliche Logodesign kümmern möchten - geben Sie einfach den Namen Ihres Unternehmens und andere Informationen ein, und schon haben Sie in Sekundenschnelle ein fertiges Logo. Sie können den Stil sogar nach Ihrer Branche oder anderen Schlüsselwörtern eingrenzen. Die Schritt-für-Schritt-Anleitung zur Verwendung unseres Logodesigners erklärt, wie auch fortgeschrittenere Techniken des Logodesigns integriert werden können.
Hinzufügen Ihrer Unterschrift
Jedes E-Mail-Signaturvorlagen-Tool arbeitet anders, so dass Sie am Ende möglicherweise unterschiedliche Dateiformate haben. Wenn Sie Ihre Signatur einer der wichtigsten E-Mail-Plattformen - Outlook, Google Mail oder Yahoo! - hinzufügen möchten, verwenden Sie am besten eine bildbasierte Datei. Laden Sie sie entweder für später herunter, oder fügen Sie sie per Kopieren und Einfügen direkt in die Einstellungen Ihrer E-Mail-Plattform ein.
Wo in den Settings? Im Folgenden erläutern wir, wie Sie Ihre neue, professionelle E-Mail-Signatur auf der E-Mail-Plattform Ihrer Wahl hinzufügen können.
Wie man E-Mail-Signaturen für Outlook hinzufügt
1. Melden Sie sich bei Outlook.com an.
2. Klicken Sie auf das Symbol Einstellungen in der oberen rechten Ecke. Es ist das Symbol, das wie ein Zahnrad aussieht.
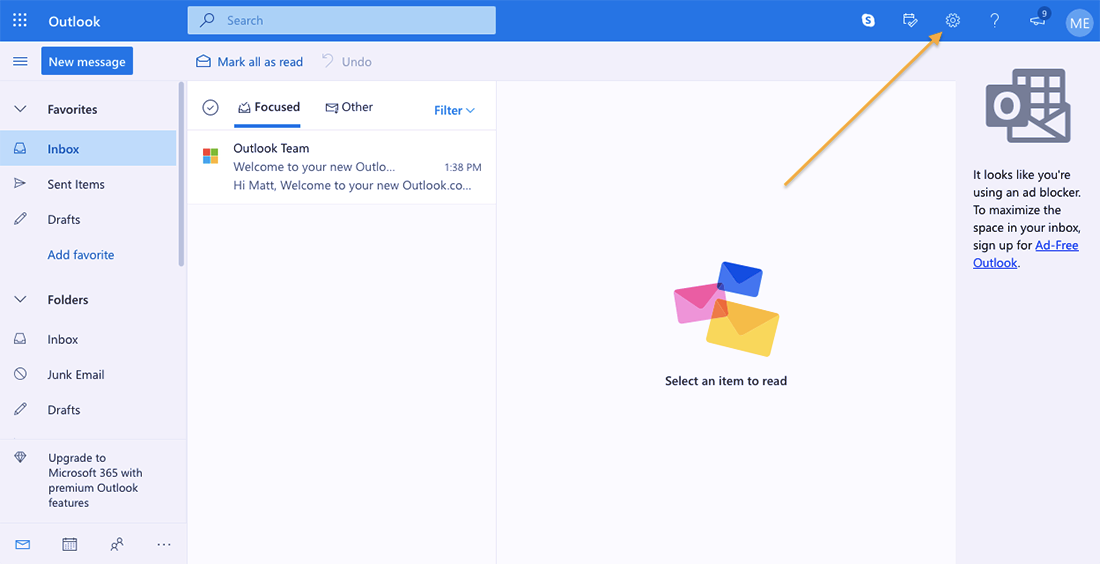
3. Die Registerkarte Einstellungen ist jetzt geöffnet, aber machen Sie sich keine Sorgen über all diese neuen Optionen. Klicken Sie einfach unten an der Stelle, wo es heißt Alle Outlook-Einstellungen anzeigen.
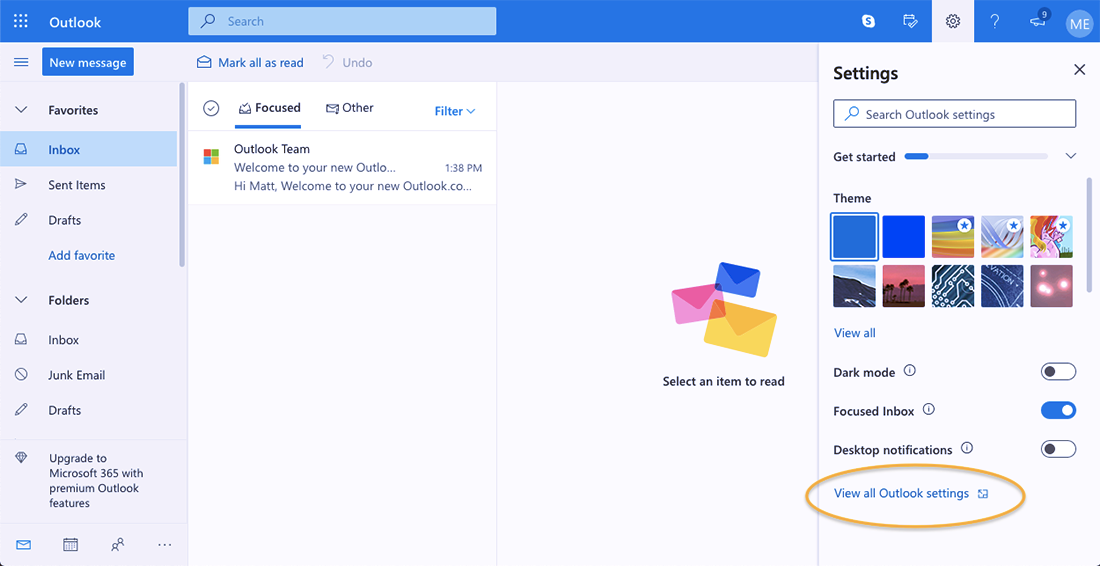
4. Dies öffnet ein neues Fenster mit einigen Menüspalten. Die erste Spalte sollte Mail sein. Klicken Sie in der zweiten Spalte auf Verfassen und antworten.
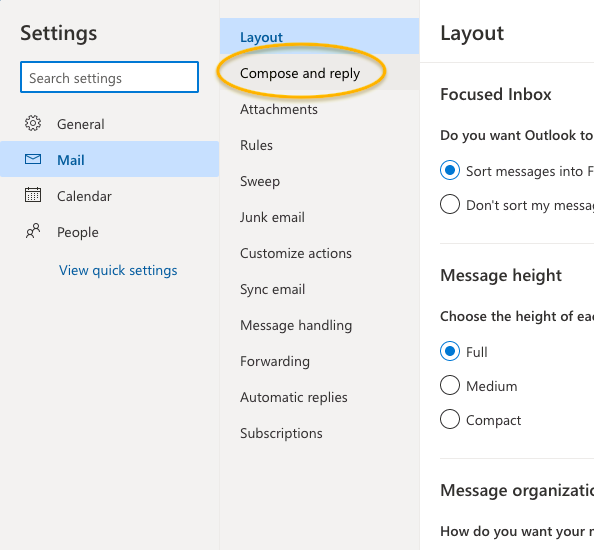
5. Ganz oben sehen Sie einen Platz für Ihre E-Mail-Signatur. Sie können hier mit dem Texteditor eine Original-E-Mail-Signatur erstellen, aber es kann Schwierigkeiten geben, mehr als ein Bild oder Textlinks zu verwenden.
Stattdessen empfehlen wir die Verwendung einer E-Mail-Signaturvorlage, wie oben erläutert. Je nachdem, welches Vorlagenwerkzeug Sie verwendet haben, erhalten Sie Ihre E-Mail-Signatur in unterschiedlichen Formaten. Entweder kopieren Sie das Bild der E-Mail-Signaturvorlage und fügen es in dieses Feld ein, oder Sie laden das Bild hoch, indem Sie auf das erste Symbol klicken (es sieht aus wie eine Fotografie von Bergen).
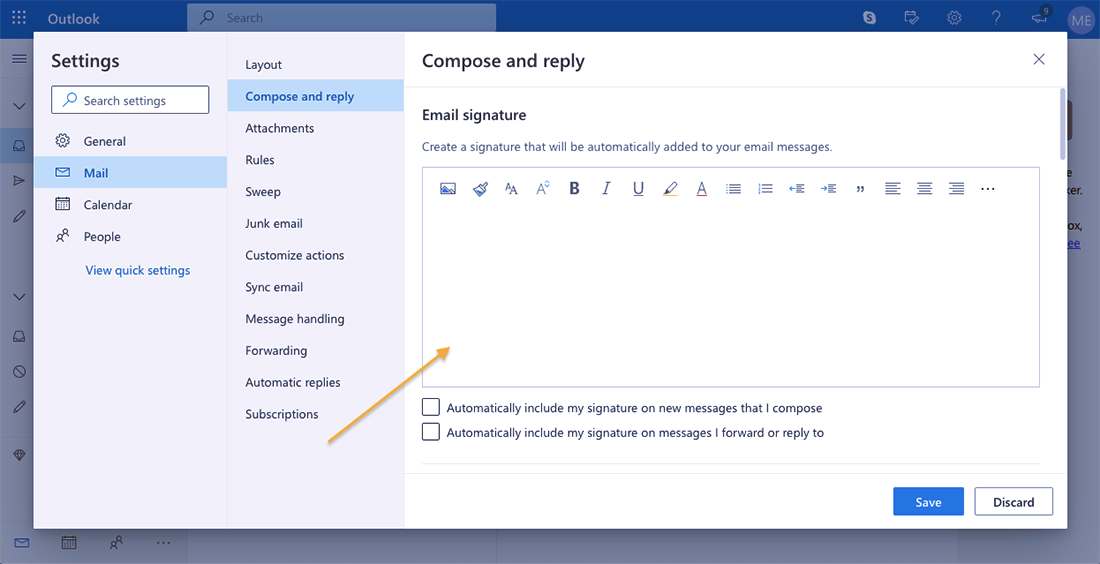
6. Wenn Sie Ihre E-Mail-Signatur eingegeben haben, kreuzen Sie die beiden Kästchen unten an, um sie automatisch in alle Ihre E-Mails aufzunehmen. Das bedeutet, dass jede E-Mail, die Sie versenden, Ihre E-Mail-Signatur hat, ohne dass Sie sie jedes Mal eingeben müssen.
Wenn Sie fertig sind, vergessen Sie nicht, auf Speichern zu klicken.
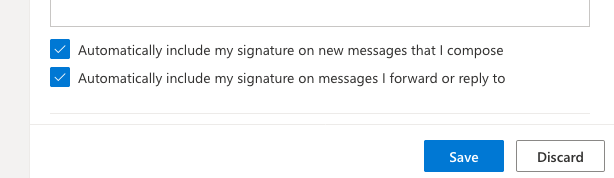
Wie man E-Mail-Signaturen für Google Mail hinzufügt
1. Melden Sie sich bei Gmail.com an.
2. Klicken Sie auf das Symbol Einstellungen in der oberen rechten Ecke. Es ist das Symbol, das wie ein Zahnrad aussieht.

3. Dadurch wird das Fenster Schnelleinstellungen geöffnet, aber Sie müssen sich nicht um die neuen Optionen kümmern. Klicken Sie einfach oben rechts auf Alle Einstellungen sehen.
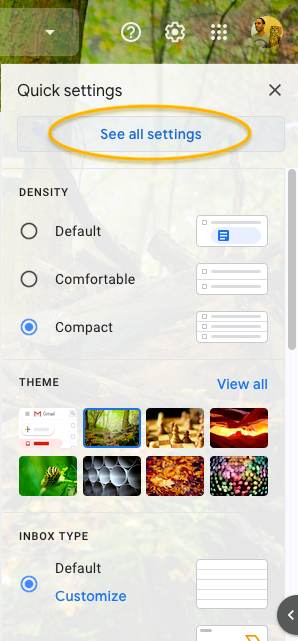
4. Dies öffnet das Vollbildschirm-Einstellungsfenster. Sie beginnen oben auf der Registerkarte Allgemein, aber glücklicherweise ist dort bereits alles, was wir brauchen.
Scrollen Sie nach unten, bis Sie die Einstellung für die Signatur sehen. Klicken Sie auf + Neu erstellen.
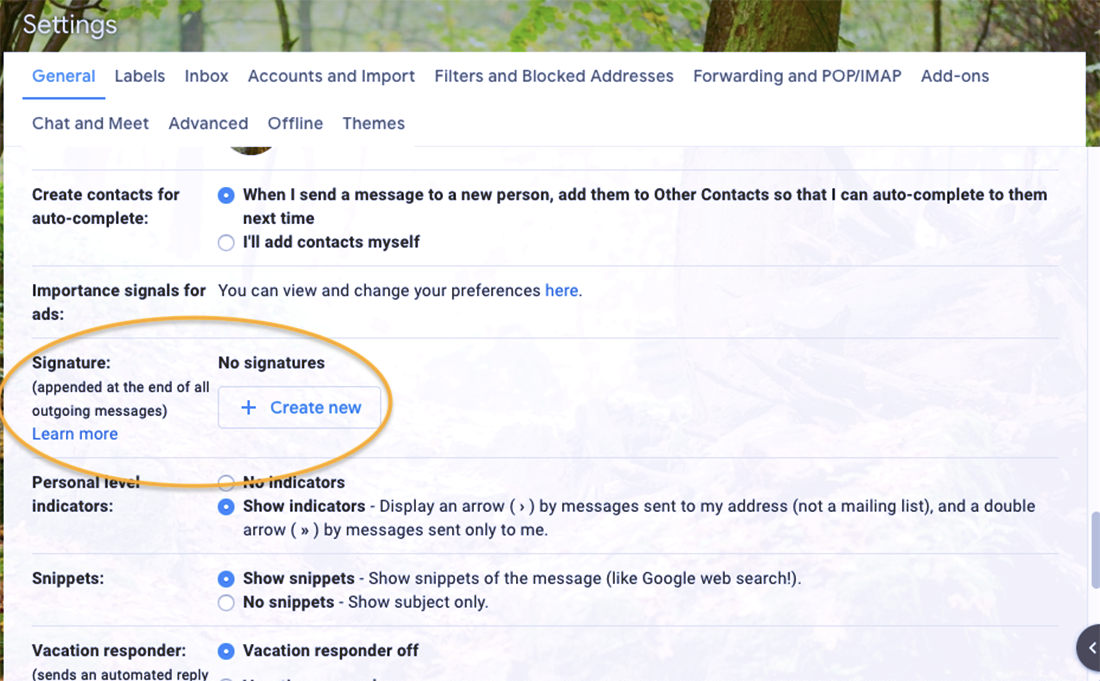
5. Sie haben nun die Möglichkeit, Ihre Unterschrift zu leisten. Dies ist eine Option für den Fall, dass Sie mehrere Signaturen wünschen, zum Beispiel eine professionelle E-Mail-Signatur und eine persönliche E-Mail-Signatur. Geben Sie ihr einen beliebigen Namen und klicken Sie dann auf Erstellen.
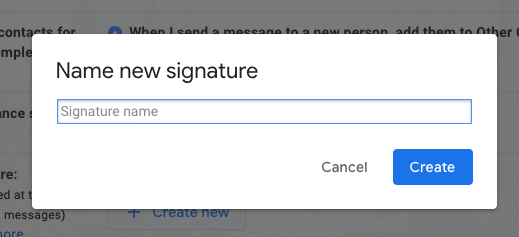
6. Hier geben Sie Ihre E-Mail-Signatur ein. Wie wir oben für Outlook erklärt haben, können Sie eine Original-E-Mail-Signatur mit dem mitgelieferten Texteditor erstellen, aber wenn Sie etwas optisch Beeindruckendes wünschen, verwenden Sie am besten eine E-Mail-Signaturvorlage (oder entwerfen Sie selbst eine solche).
Je nach Dateiformat des von Ihnen verwendeten E-Mail-Signaturvorlagen-Tools können Sie die E-Mail entweder per Kopieren und Einfügen in das Fenster hier einfügen oder das Bild mit dem Symbol hochladen, das wie ein Foto von Bergen aussieht.
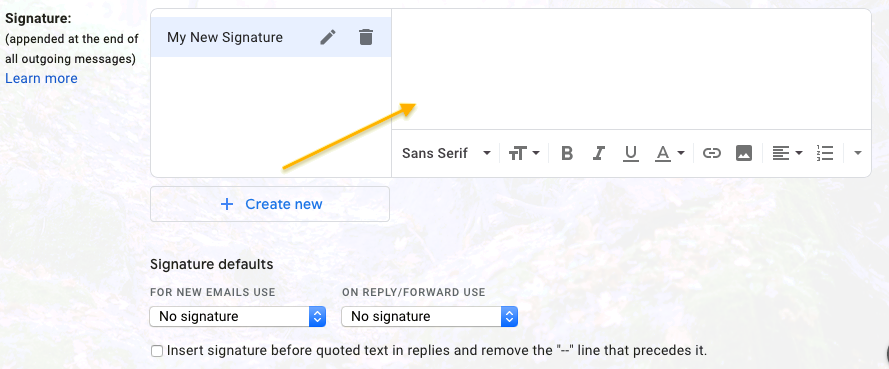
7. Achten Sie als nächstes auf die Standardeinstellungen für die Signatur, also die Optionen unten. Hier legen Sie fest, welche E-Mail-Signaturen automatisch für neue E-Mails und/oder Antworten verwendet werden sollen. Wenn Sie Ihre neue E-Mail-Signatur auswählen, wird sie automatisch für zukünftige E-Mails verwendet, so dass Sie dies nicht manuell tun müssen.
Sie haben auch die Möglichkeit, Ihre Unterschrift ohne die gestrichelte Linie und den oben zitierten Text anzuzeigen. Dies ist nur eine stilistische Wahl, die auf der Einrichtung von Google Mail basiert - wenn Sie nicht darauf klicken, wird Ihre Signatur unter einer gestrichelten Linie und unter dem zitierten Text angezeigt.
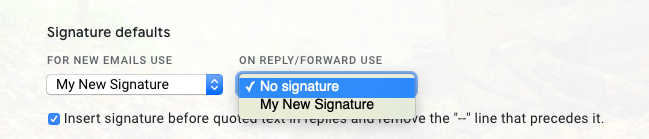
8. Zuletzt müssen Sie Ihre Änderungen speichern. Sie müssen bis zum unteren Rand der Seite Einstellungen scrollen, um sie anzuzeigen. Klicken Sie einfach auf Änderungen speichern, um den Vorgang abzuschließen.
Wie man E-Mail-Signaturen für Yahoo! Mail hinzufügt
1. Melden Sie sich bei Yahoo.com an.
2. Klicken Sie auf das Symbol Einstellungen in der oberen rechten Ecke. Dies ist das Symbol, das wie ein Zahnrad aussieht.
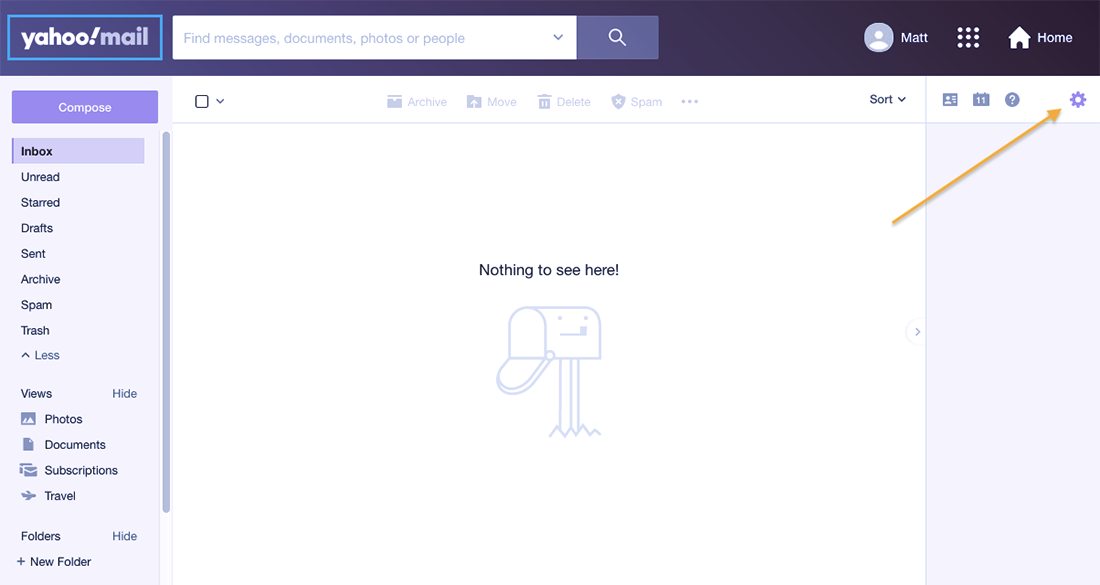
3. Dies öffnet das Fenster Einstellungen, aber Sie müssen sich nicht um die neuen Optionen kümmern. Schauen Sie einfach ganz unten nach unten und klicken Sie auf Weitere Einstellungen neben der Ellipse (drei Punkte).
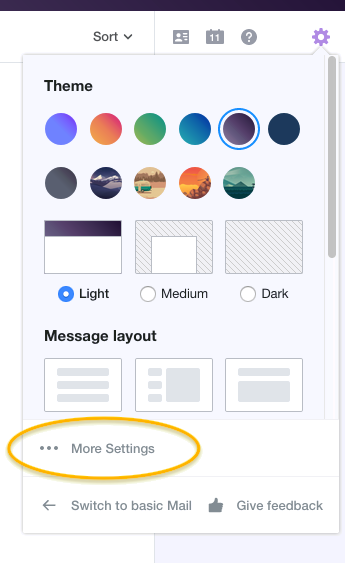
4. Dies öffnet das größere Fenster Einstellungen. Klicken Sie im Menü ganz links in der Spalte auf die Registerkarte für E-Mail schreiben.
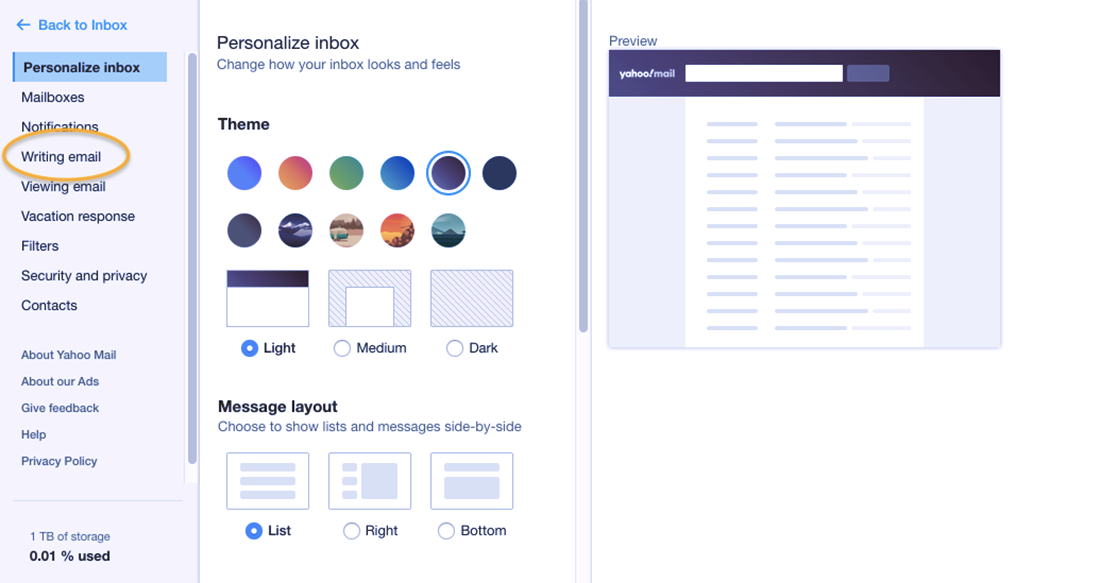
5. Im Menü E-Mails schreiben sehen Sie einen Bereich für die Signatur. Dies ist das, was Sie wollen, aber Sie müssen es für Ihre aktuelle E-Mail-Adresse aktivieren. Klicken Sie einfach auf den Schalter neben der E-Mail-Adresse, der Sie eine Signatur hinzufügen möchten.
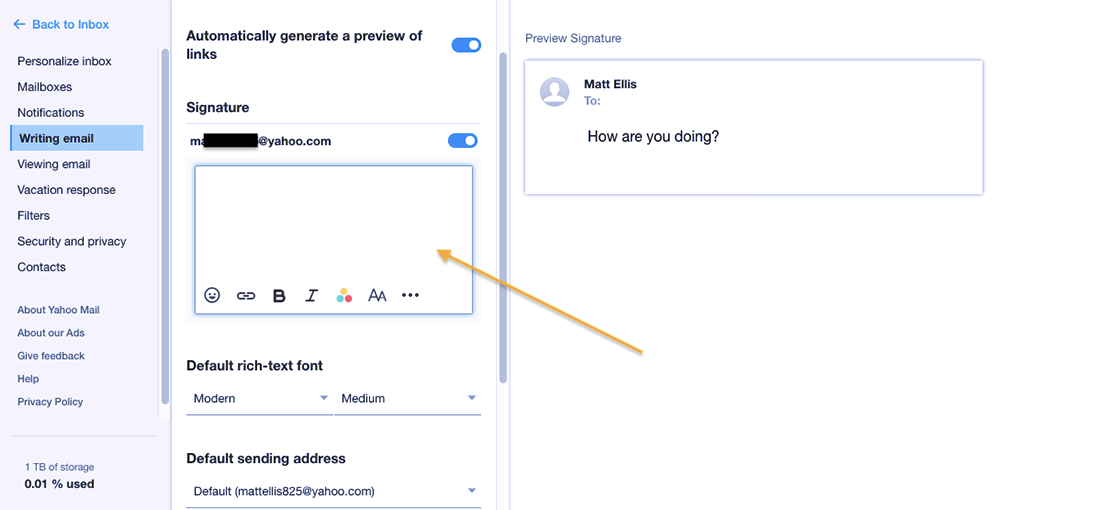
6. Dies öffnet das E-Mail-Signaturfenster. Wie auch auf den anderen E-Mail-Plattformen können Sie eine Original-E-Mail-Signatur mit dem mitgelieferten Texteditor erstellen, wir empfehlen jedoch die Verwendung einer E-Mail-Signaturvorlage zur besseren Darstellung.
Sie können Ihr Bild durch Kopieren und Einfügen in das E-Mail-Signaturfenster einfügen oder die Datei von Ihrem Desktop direkt in das Fenster ziehen und ablegen. Achten Sie darauf, die Vorschau-Signatur auf der rechten Seite zu überprüfen, um sicherzustellen, dass sie so aussieht und reagiert, wie Sie es wünschen.
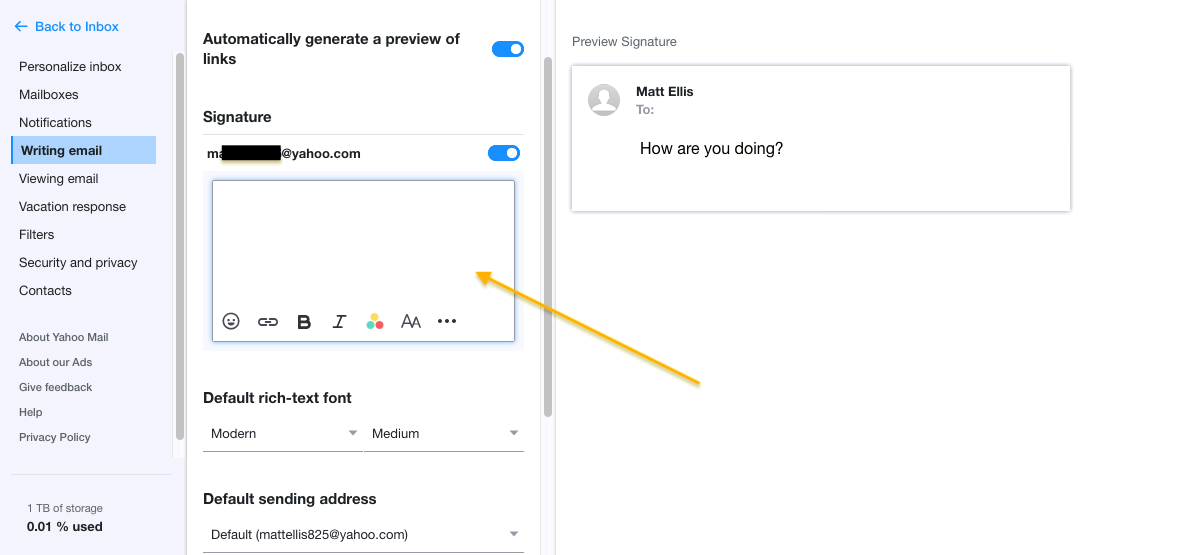
7. Die Yahoo! Mail-Einstellungen werden automatisch gespeichert, so dass Sie alle Einstellungen vornehmen können. Wenn Sie die E-Mail-Signatur entfernen möchten, entfernen Sie die Markierung des Schalters aus Schritt 5.
Verwandeln Sie E-Mails in Markeninhalte
Mit einer personalisierten E-Mail-Signatur, komplett mit einem Logo, sind Sie bereit, eine ganz neue Arena für die Markenbildung zu eröffnen. Die Verwendung einer gebrandeten professionellen E-Mail-Signatur führt zwar nicht sofort zu einem Anstieg der Verkaufszahlen, aber mit jeder neuen E-Mail, die Sie versenden, verbessern Sie nach und nach Ihre Markenbekanntheit und Ihren Ruf. Und da die meisten E-Mail-Signaturen mit einem Aufruf zum Handeln einhergehen, kann diese kleine Änderung zu einem erheblichen Anstieg des Datenverkehrs führen.